How To Protect Your Emails From Being Tracked
Do you know what happens when you open an email? When you open an email, the sender of that email gets information about the email, including when you have opened it, how many times you have opened it, the location from where you have opened it, and many other details. In other words, as a recipient, when you access an email, many details have been shared back to the sender as what happens in Apple iMessage and Facebook Messenger receipts. So, if you want to access an email privately, we have made this guide for you.
An email is tracked through Pixels, a widely used method for tracking emails. It is done by attaching a small image (the size of a single-pixel) at the ending of the email. When the picture is loaded by your email program, your email service regains it from the sending server; then, this server can gain information once the image gets loaded. Your IP address can give details about your current location while opening an email to the server.
How to stop tracking?
The simplest way to stop tracking is to turn off auto-downloading images. When you turn off the auto-download option, then the server will be unable to load its tracking pixel. You can also go for some browser extensions that will inform you if any tracking elements are available inside the email. Let’s see how you can prevent your email client form not to download images automatically.
Gmail.com
- Launch the email client and sign in to your
Gmail account.
- Hit the setting icon located in the top right
corner of the screen.
- Click on the button called See all settings.
- Now choose the General tab.
- Go down to find the Images section and
choose to Ask Before Displaying External Images.
- Now save the changes by hitting the Save option.
Gmail app on iOS and Android
- Launch the app on your phone.
- Hit on the three horizontal lines from the top
corner.
- Find Settings.
- If you have signed in with multiple Gmail
accounts, choose the one.
- Go down and look for the Images option.
- You have to select the option called Ask Before Displaying External Images, including disabling the Dynamic Email option.
AOL.com
- Log in through your account.
- Hit on Options and then on Mail
Settings.
- Select General.
- Choose Hide Images in Mail from Unknown Senders from the Reading section.
Yahoo.com
- Sign in using your email account.
- Hit the gear icon located in the top right
corner.
- Choose Viewing Email.
- Select Ask Before Showing External Images from the Show Images in Messages menu.
iCloud.com
- Sign in through your iCloud account.
- Hit the gear icon from the left corner.
- Choose Preferences.
- Remove the checkmark from Load Remote Content in Messages.
iOS Mail
- Go to the Settings app.
- Go down and choose Mail.
- Turn off the toggle button for Load Remote Images from the Messages section
Outlook
- Launch the Outlook app.
- Select File and then Options.
- Choose the Trust Center.
- Hit the Trust Center Settings.
- Make sure that the option called Don’t Download Pictures Automatically in HTML Email Messages or RSS should be marked.
Try extensions
After turning off or disabling auto-download from email clients, you can also try extensions. We recommend extensions like PixelBlock for Google Chrome, Trocker for Google Chrome, and Mozilla Firefox. These extensions will block pixel trackers and inform about any tracking activities.
Hey, this is Dean. I am a cybersecurity expert and provide valuable tips on how internet users can stay safe in the digital world. In my seven years of experience, I consider McAfee as a reliable antivirus program. To protect your device from online risks, download, install and activate the McAfee product by visiting mcafee.com/activate.

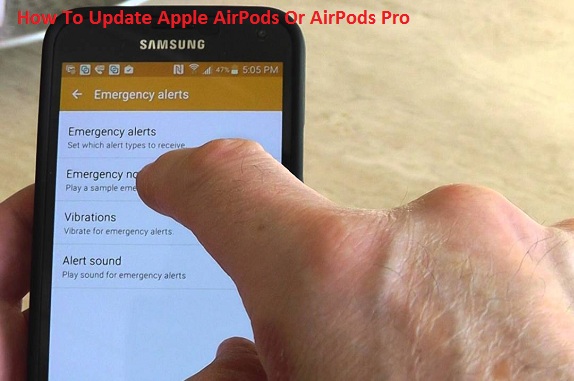
Comments
Post a Comment