Share Screen on Skype With These Steps
In this article, we have discussed about how you can share your screen on Skype. Being one of the best internet calling apps that users can use for free, Skype offers an excellent video calling service.Being an avid user, you will undoubtedly attest to the greatness of Skype; however, there are several other advantageous features alongside video chatting. One such feature is Skype’s screen sharing ability. The app lets users share their screen with just a click. Further, individuals can also invite their friends and family members to have a conversation.

Screen Sharing on Skype Using a PC
Chances might be that you are using a classic desktop if your system has OS other than Windows 10.Microsoft, however, offers a unified experience between both versions. So, preferring one over another would not be justifiable over here.
With that said, let’s proceed further to the steps with which you can share screen on Skype irrespective of your Skype version offered by your operating system. Below are the steps mentioned regarding the same:
- Initiatea call by choosing a contact from the list of your Recent Chats.
- Further, you need to tap on the phone icon appearing in the upper right corner of your screen.
- The step mentioned further is dependent on your video call. Click on the Share Screen option denoted by the double overlayed square. This icon appears on the hideaway toolbar when you hide the Recent Chats panel.
- In case the panel for Recent Chats remains open during the call, then from your hideaway toolbar,you need to tap on the “More Options”icon presented with three dots. Further, opt for the Share Screen option appearing in the prompt menu.
- Once you tap on Share Screen, the interface will immediately be replaced from the call screen to screen sharing. If the user has only a single screen, then likely only a single-window will appear on the screen. If the PC has more than one screen,the user needs to click on the screen that needs to be shared and further tap on the button “Start Sharing.” Meanwhile, you can also toggle the sound of your PC.
- That’s it. The task of screen sharing is successful, and your screen is now in a shared mode. You will observe a thin red line border over the ends of your shared screen. This will indicate the part of the screen that is currently under shared mode and getting streamed on the screen of other individuals.
- The PCs having multiple screens; users can switch between the screens by clicking on “More Options” or the “Screen Sharing”and further selecting the Window Entry or the Switch Screen option in the prompt window.
- To stop screen sharing, tap on the double overlayed square icon and further tap on “Stop Sharing” in the prompt window. This method needs to be used when the Recent Chats panel is closed. In case it is open while you are on a call, then you need to tap on the three-dot icon for “More Options” and click on Stop Sharing from the prompt menu.
Screen Sharing on Skype Using a Smartphone
Below we have mentioned the steps with the help of which you can share screen on your smartphone:
- From your contact list, you need to make a call to your colleague. This can be done by clicking on the name of the contact. Further, press the phone icon appearing on the upper-right corner of your screen.
- While your call is getting streamed, tapping on the screen will produce an icon on the right side at the bottom.You need to click on this icon, and a menu will appear.
- Click on the Share Screen icon appearing on the bottom-right side of the screen.
- Further, press the Skype listing alongside the Start Broadcast button.
- That’s it. Your screen is now in the shared mode. Now you can easily switch between apps and broadcast the information that was to be shared with others.
- To stop screen broadcasting, re-launch Skype and click on the option“Stop Broadcast.”
So, this was all about how to share a screen on Skype. We hope you now have the required information regarding Screen Sharing on Skype.
Hey, this is Dean. I have spent a good part of my life working as a cybersecurity expert. My tips are mainly on beefing up online security. Webroot is an advanced antivirus program that does an excellent job of protecting a device from online risks. To download, install, and activate it, visit webroot.com/safe.
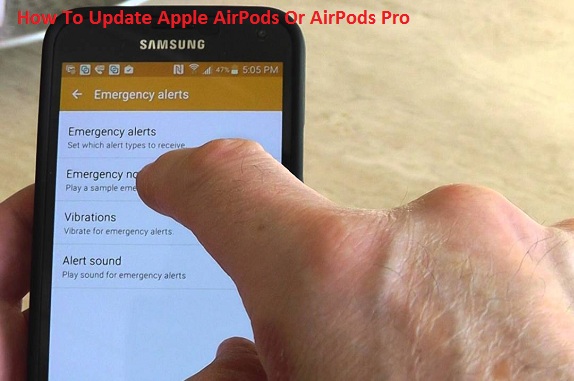

Garmin com Express has become the top priority device for any navigator to reach their destination in an easy way. And for this purpose, you’ll have to update your device. By updating your device, there will be the addition of many routes as well as the best way for you to travel. If you have the Garmin.comexpress.com device with you, then connect it to your device and update it by following some simple steps given below. So let’s get started with the Garmin express update.
ReplyDeletegarmin.comexpress.com
Garmin com Express
Thanks for the high quality and results-oriented help. I won’t think twice to endorse your blog post to anybody who wants and needs support about this area.
ReplyDeleteij start canon setup
office.com/setup home and student 2019