How to Use iCloud Passwords on Google Chrome on Windows
In this article, we have discussed how to use iCloud passwords on Google Chrome on a Windows machine. While we appreciate the enhanced security provided by iCloud Keychain, its restriction to play within Apple’s ecosystem has disappointed from the very beginning. However, things are changing now as Apple has recentlyannounced an extension for Google Chrome that would allow individualsto access iCloud Keychain passwords even on a Windows 10 PC. An individual who uses Mac and iPhone alongside his Windows PC can follow the steps mentioned below to enable and use iCloud Keychain passwords on the Windows version of Google Chrome.

Enable and Use iCloud Passwords in Google Chrome on Windows
So, what are the requirements to enable the iCloud Passwords extension in Google Chrome? This would be the most common question among individuals. Well, all you need is aWindows version of iCloud (12 or later). Furthermore, ensure that you have the Windows version of iCloud installed on your system so that the iCloud Passwords extension can work in Chrome on your Windows PC. Also, please be noted that it won’t work for Chrome on macOS. With that said, let’s dive into how to enable and use iCloud Passwords in Chrome on a Windows platform.
Access a Saved Password in Google Chrome
The iCloud Passwords Chrome extension lets you easily access the password if you have saved any for a specific website on your Windows PC.To proceed further, you need to visit the Web Store of Chrome and further add the iCloud Passwords to Chrome.
- On your Windows PC, you need to head over to Chrome and visit the web address where the password has been saved. Further, tap on the button for iCloud Passwords appearing in your browser.
- Enter a 6-digit verification code in the prompt window if asked. Further,select the account that needs to be used. You will observe your username and password getting auto-filled on the webpage.
Check If You Have a Saved Password
You can easily find out if you have a saved password for a web page. In caseyou feel a bit confused, no need to look further than the Chrome extension icon.
- If the iCloud Passwords icon appears in blue, it means a saved password is available for the website, and you can get it by pressing the button.
- If the iCloud passwords icon appears in grey, it signifies that the individual has a saved password for the website, which he can access by enabling the iCloud Passwords. Further, press the button and follow the instructions appearing on your screenfor accessing the saved password.
- In case nothing but a grayed-out cloud is shown, it indicates there’s no saved password available for the website.
- In case the icon is grayed out, a cross mark appears on it; you need to sign in to iCloud service for Windows and enable iCloud Passwords alongside that.
Add a New Password to iCloud Passwords Chrome Extension on Windows
If a user enters a username or password that isn’t saved in the iCloud, or you create a new account, the Chrome extension of iCloud Passwords will automatically save the credentials. Further, whenever required, you can get access to the saved username and password across iDevices with the Keychain turned on.
- Launch Chrome on your Windows PC, and further, you can register a new account on the website. Now you need to enter your six-digit verification code in the prompt window.
- Further, tap on the “Save Password” option appearing in the notification in order to add your account to the iCloud services. If you don’t want to add your account to iCloud, select the option “Not Now” or “Never for This Website.”
Update an Existing Password Using iCloud Passwords Chrome Extension on Windows
Updating your existing password with the iCloud password Chrome extension is easy. With seamless syncing, you can sync your new password across various iDevices, including Mac, iPad, and iPhone.
- Launch Chrome on your Windows PC and further navigate to the website and tap on sign in. Now using your username and password, you need to sign in to your account.
- Now you need to enter your six-digit verification code in the prompt window. Further,tap onthe “Update Password”option appearing under notifications.
So, that’s all you need to do in order to set up and use Chrome Extension of iCloud passwords on your Windows PC. Do let us know in the comment section about this extension, and also feel free to mention your queries if you are facing any.
Dane Foster is a software enthusiast who aims to share his insights so as to help the customers understand what are the software about and how to use it beneficially. This time he has come up with a blog on McAfee.com/activate to guide the users on how to download, install, and access the software.
Source: How to Use iCloud Passwords on Google Chrome on Windows
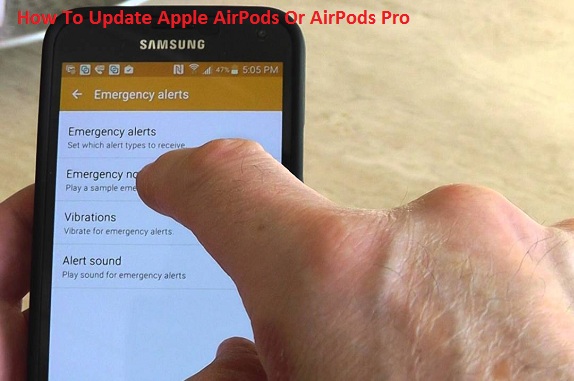

Comments
Post a Comment